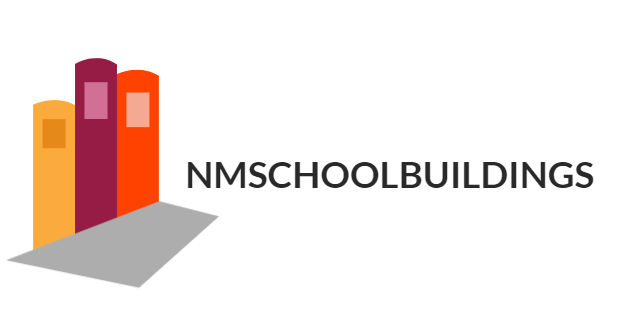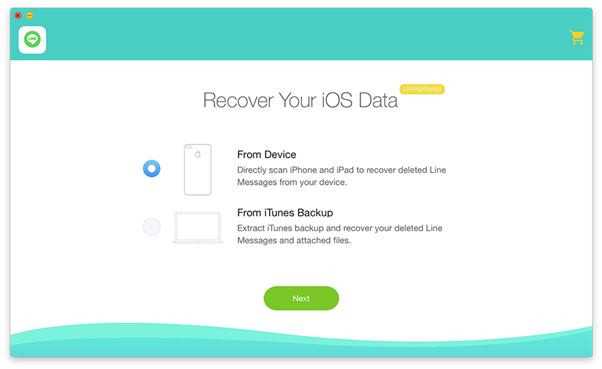Backing up text messages and conversations are a must if you want to keep those essential and endearing talks with your loved ones. Since the invention of text messaging, communication technology became more accessible, cheaper, and easier to use. And that includes using and backing up texts. If you're using a smartphone, there is a big chance that you're using the Line app, which is one of the most popular instant messaging apps right now.
There's a lot of ways to transfer line chat messages on the computer or other devices. All of these are uncomplicated methods, especially if you know how to use a modern computer with ease. Here are some techniques that you can use to backup your Line chat history and restore them whenever and wherever you need.
1. Via External Storage / SD Card
Getting back up and transferring it to the SD card is the best option if you don't have an internet connection. It also makes the backing up and moving files faster and more convenient for phone changers. To start, you need to tap the Chat Settings and tap the "V" button, and select Back Up Chat History. After this step, you're free to choose if you want to back up text files only or backup all contents, including stickers, photos, and other digital files.
2. Via Computer
This method needs a third-party software like Backuptrans Android iPhone SMS Transfer +. First, install this software and enable USB debugging in your device. Run the app and press Backup SMS to Local Database and select the texts you want to backup. Select a location in your hard drive to save your backup file. Wait for the process to finish, and that's it. You can now export the backup file to any Android or Apple device using the same app.
3. Via iCloud
iOS users who want to back up their files need to have at least iOS 8.1 or a more recent version of the OS. The Line app should also be in at least version 6.4.0 or later before this function is available. Turn on your iCloud Drive if you haven't done it already. First, go to More and tap on Settings. Select Chats and tap Chat history backup. Lastly, click the Back up now will start the backing up operation.
Note: Users cannot backup and restore stickers and photos sent or received this way. An alternative option is to save these files in an album or use the Keep option.
4. Via Google Drive
To do this successfully, a strong internet connection is required. First, go to the Home/Friends tab and select more. Choose Settings > Chats > Back up to Google Drive. And last but not least, choose Back up to Google Drive. Like on iPhones, you can’t back up both the stickers and images, in which you can do so by manually saving these files by Keep or Album.